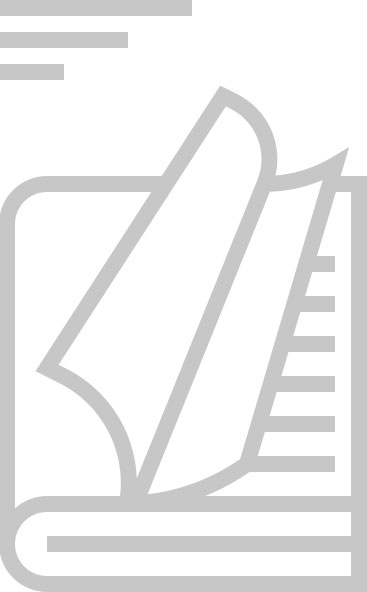การใช้งาน Ruijie Cloud Service
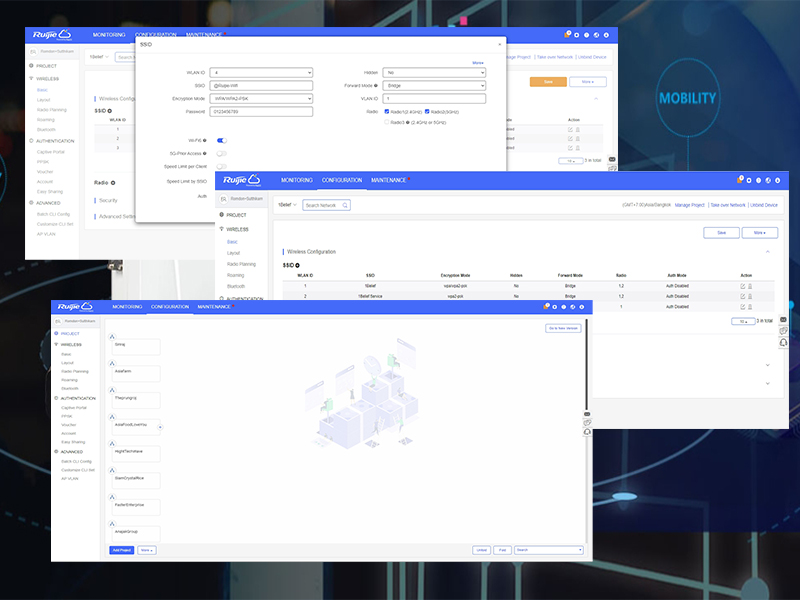
บทความนี้เป็นแนะนำวิธีการใช้งาน Ruijie Cloud Service ในเบื้องต้น หากคุณยังไม่ได้สมัครใช้บริการ จำเป็นต้องไปสมัครก่อนโดยดูวิธีการได้จากบทความเกี่ยวการสมัครใช้บริการ หรือ Register Ruijie Cloud Service ได้เลยครับ
Login
แน่นอนว่าก่อนจะเข้าไปใช้งาน คุณจำเป็นต้อง Login ด้วย Account ที่เราสร้างไว้แล้วก่อน
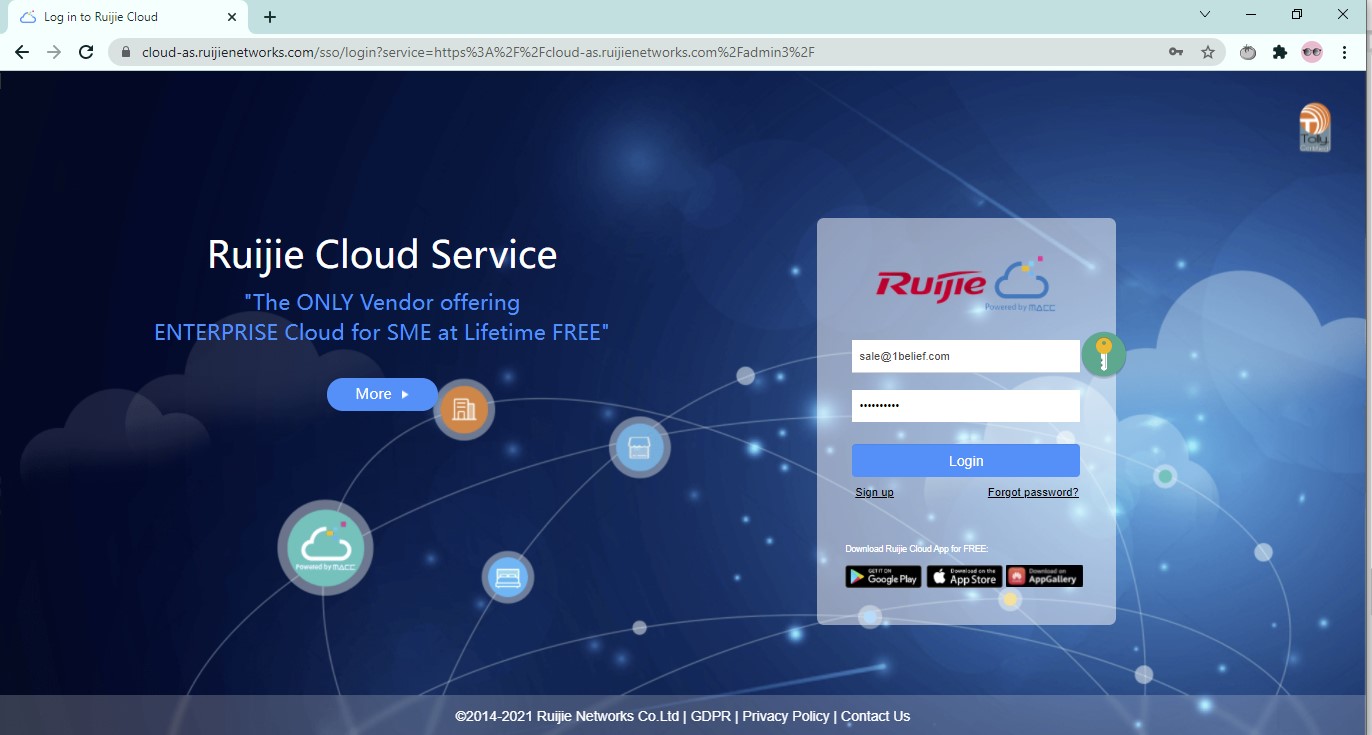
พอ Login เข้าไปแล้วคุณจะพบกับหัวข้อ Monitoring ซึ่งประกอบไปด้วย หัวข้อต่างๆ ดังนี้
Monitoring
ประกอบไปด้วย
- DASHBOARD
- TOPOLOGY
- ALARM
- REPORT
- DEVICE
- CLIENT
Dashboard
หลังจากเข้าสู่ระบบคลิกที่เมนู Dashboard จะแสดงภาพรวมและจำนวนของอุปกรณ์ Access point, Switch, Gateways และ clients ทั้งหมด
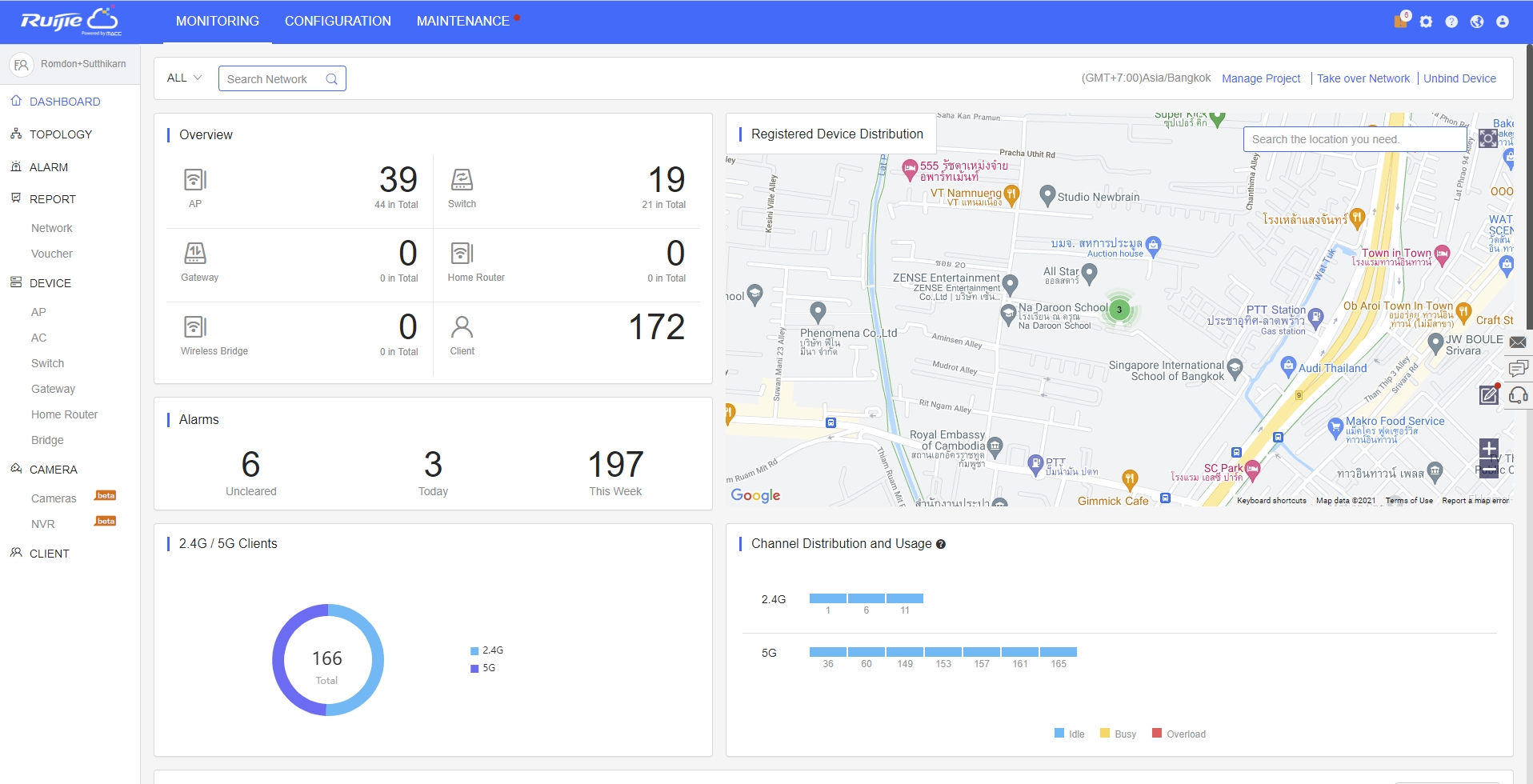
Topology
ในหัวข้อนี้ จะแสดงโครงสร้างเครือข่ายและสถานะของอุปกรณ์อีกทั้งยังสามารถเรียกดู Report ได้
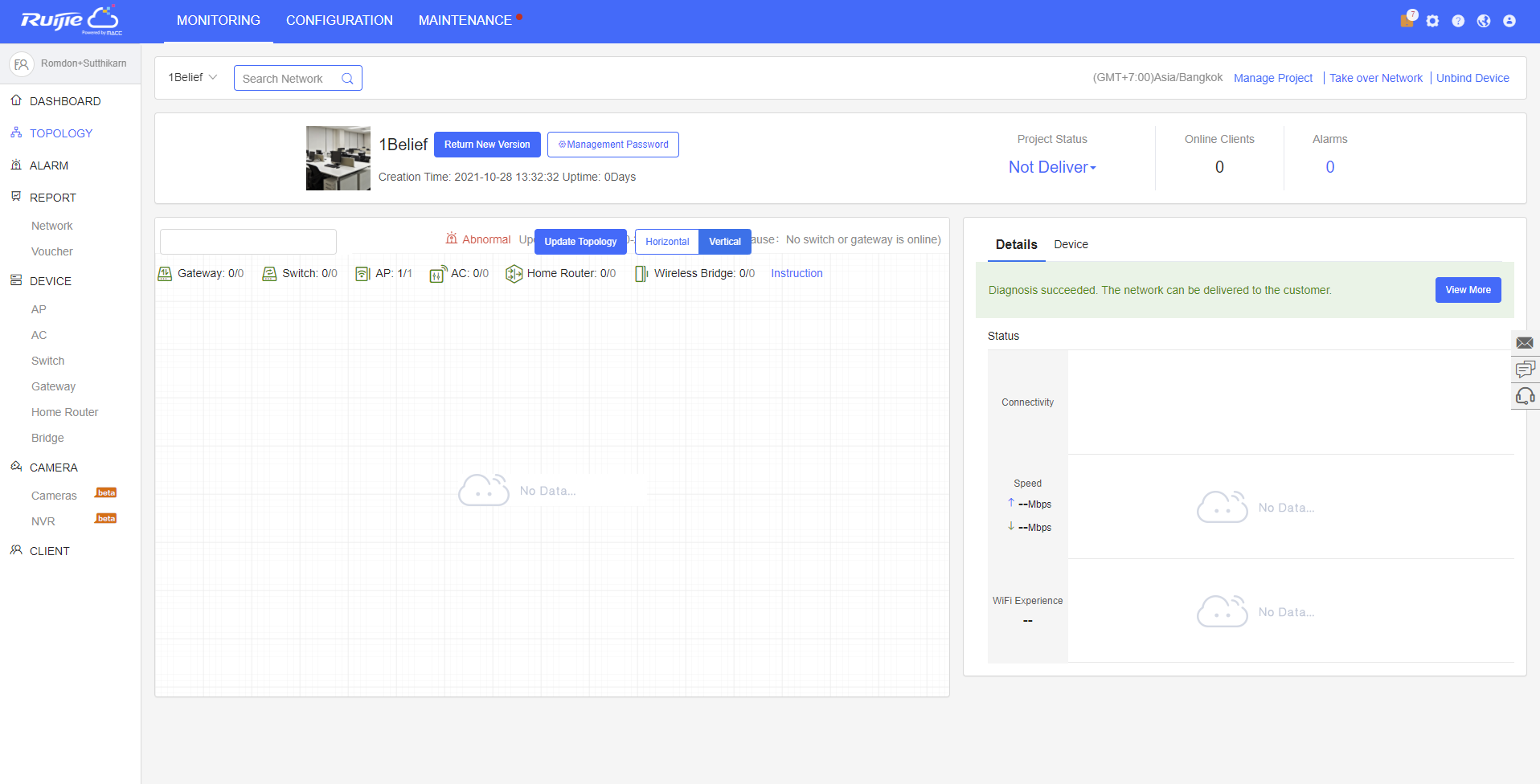
Alarm
จะแสดงการเตือนของอุปกรณ์ทั้งหมด และยังสามารถกำหนดการตั้งค่าต่างๆใน Alarm Settings ได้
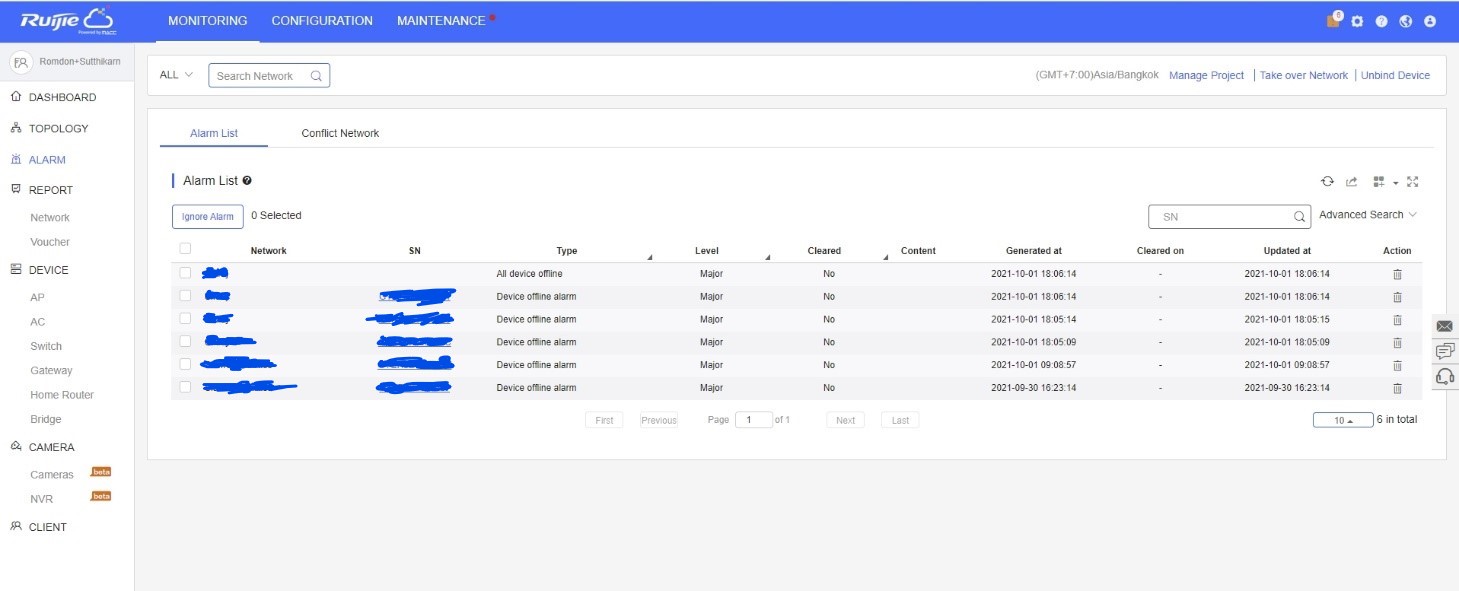
Report
เมนูนี้จะแสดงข้อมูล โดยแบ่งออกเป็น 3 ส่วน ได้แก่ Summary , Device และ Client ซึ่งแผนภูมิทั้งหมดจะรองรับการค้นหาข้อมูลภายใน 94 วันที่ผ่านมา และสามารถ Export Report ไปยัง File CSV , PDF หรือส่งทาง Email ได้

Device
ประกอบไปด้วย AP, AC, Switch, Gateway, Home Router และ Bridge
ในเมนูนี้ จะแสดงรายละเอียดของอุปกรณ์ เช่น Model Ser No. MAC Address รวมถึง IP Address ซึ่งสามารถ Restart, Add, Remove RUIJIE Device ได้ที่เมนูนี้
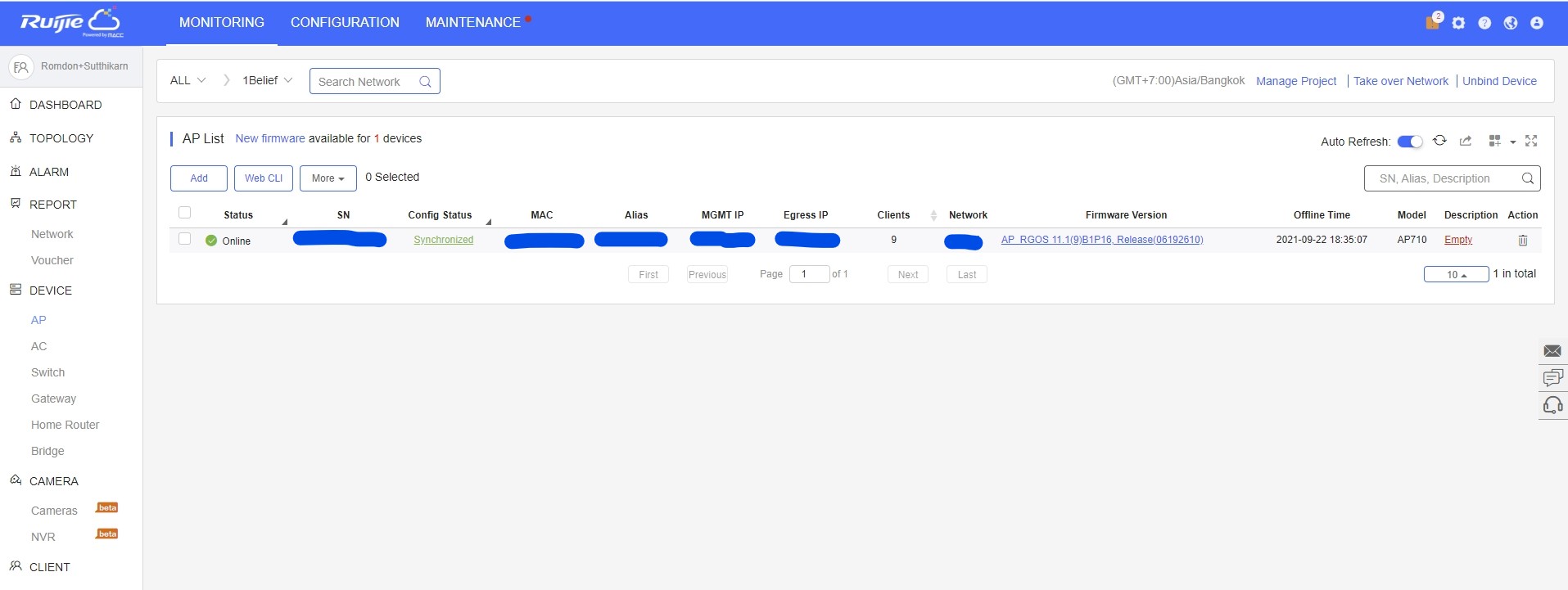
รวมถึงสามารถเข้า Console ผ่าน Web CLI ได้เช่นกัน จะเหมาะกับผู้ที่ชำนาญการ config ผ่าน Command Line
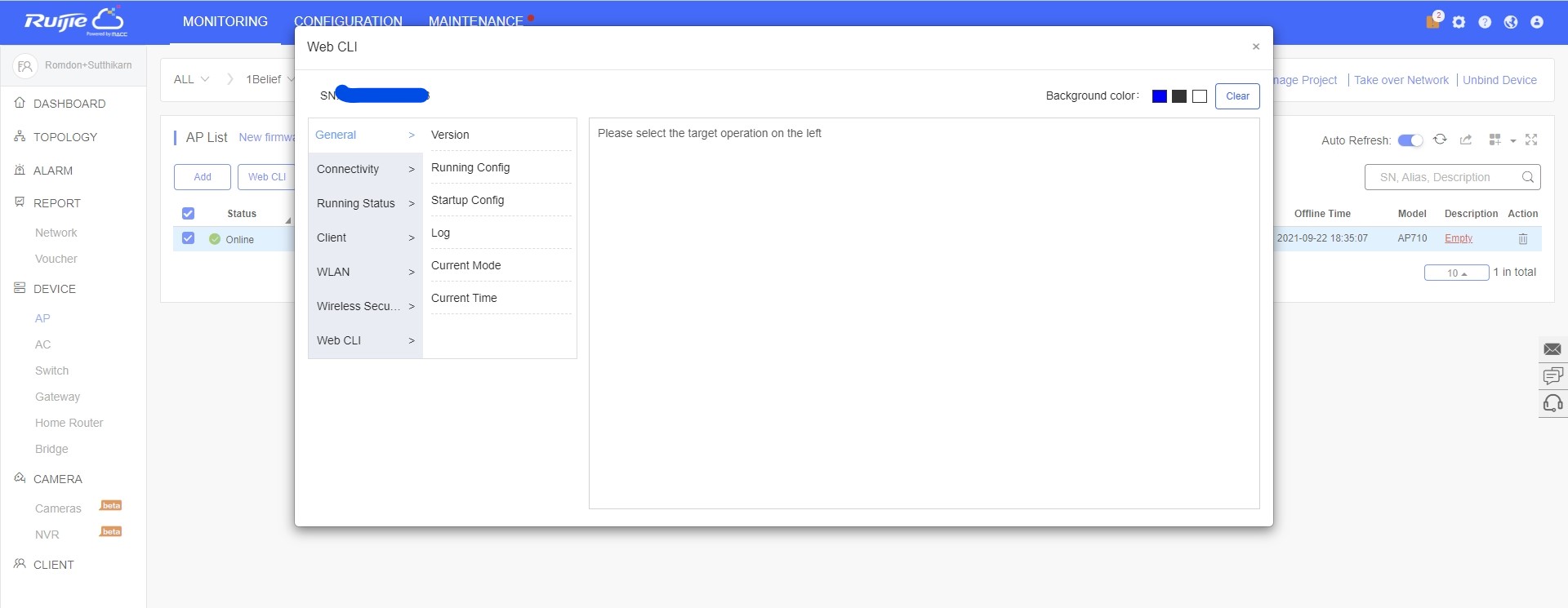
Add Device
การ Add อุปกรณ์จะแตกต่างบน App RUIJIE Cloud ใน Smartphone ถ้าเป็นบน App เราแค่เปิดกล้อง Scan QR Code ได้เลย
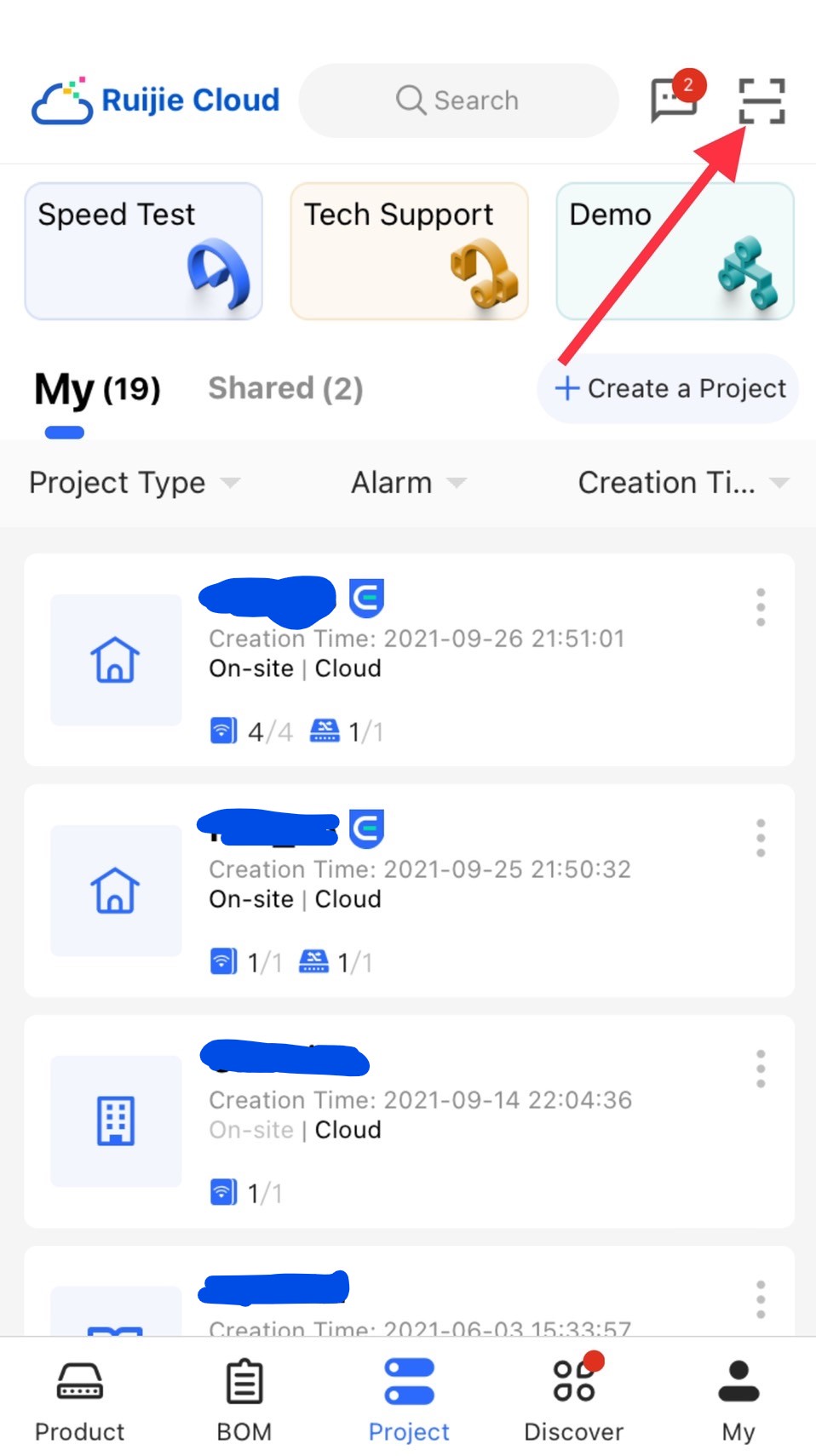
แต่ถ้าเป็นบน Web จะต้องใส่ Serial Number ของอุปกรณ์ หรือ สร้างเป็น Excel Template และทำการ Import ได้เช่นกัน
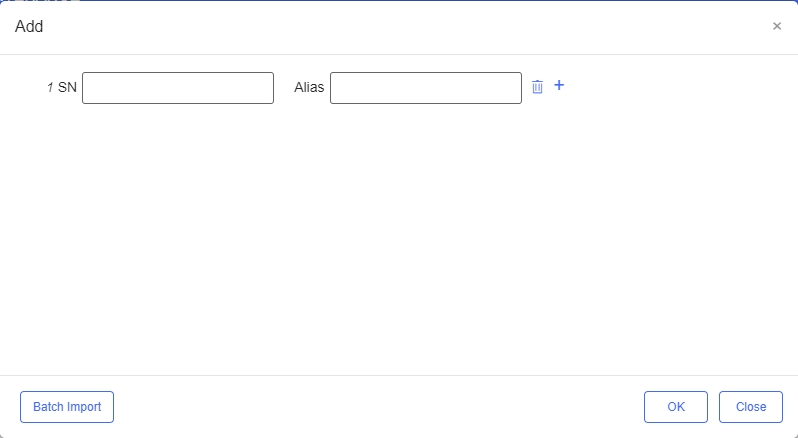
Camera
แสดงข้อมูลของกล้อง และ NVR
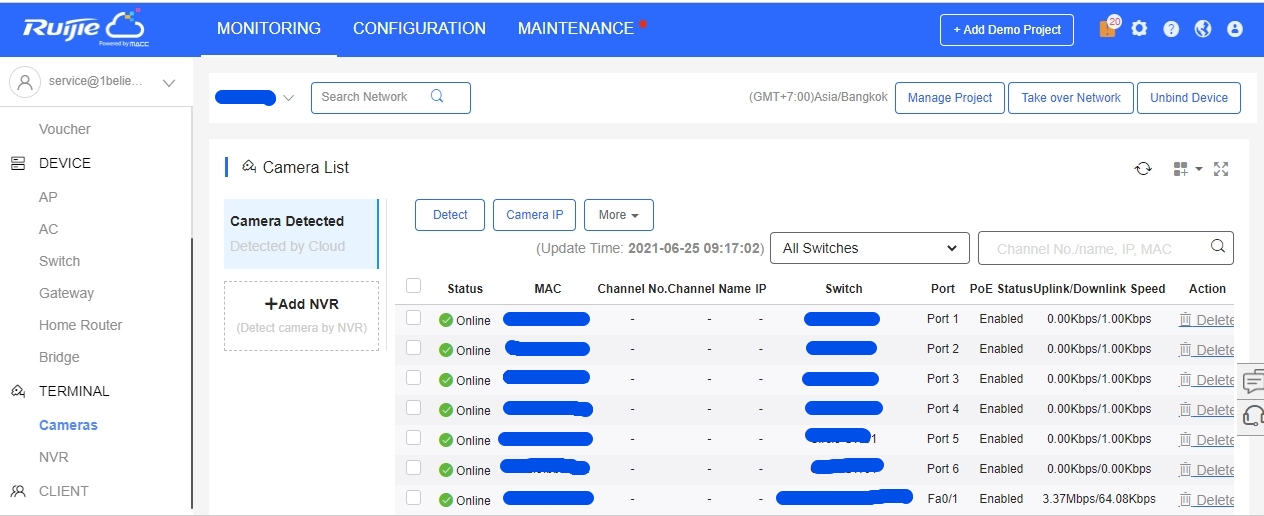
Client
จะเป็นรายละเอียดของ Client ที่เชื่อมต่ออยู่ในปัจจุบัน รวมถึงแสดง IP Address , MAC Address , SSID, RSSI, Traffic , สถานะออนไลน์/ออฟไลน์ และประเภท Terminal
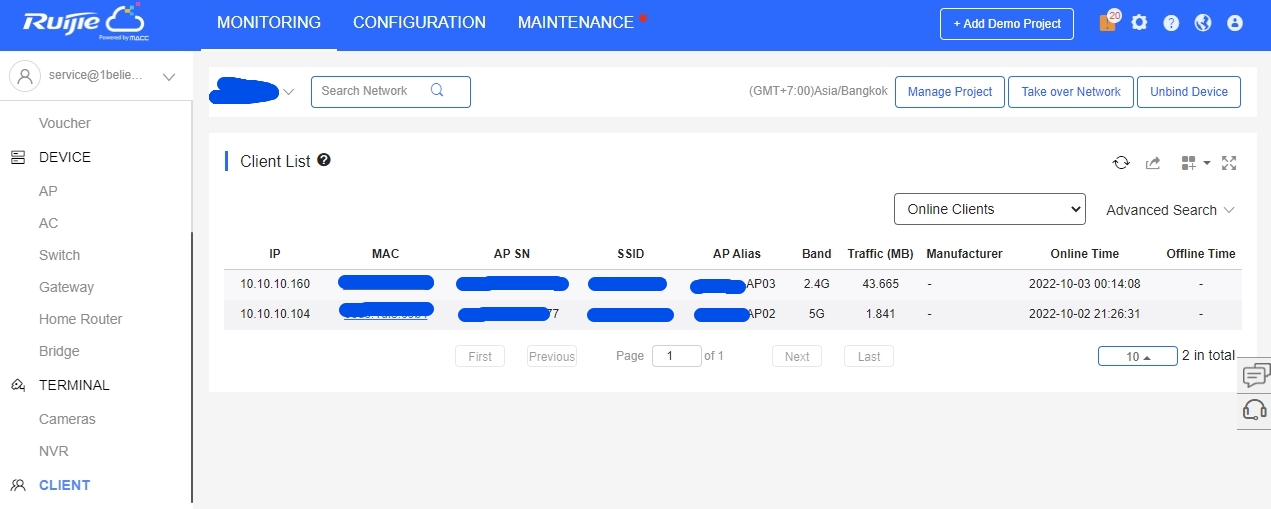
Configuration
เป็น Menu สำหรับ Config อุปกรณ์ RUIJIE จะรองรับเฉพาะอุปกรณ์ RUIJIE Access Point เท่านั้น ถ้าต้องการ Config อุปกรณ์ Managed Switch หรือ Gateway ให้เข้าผ่าน Web Tunnel หรือ CLI
Project
เมนูนี้จะแสดงรายละเอียดของ Project Site หากต้องการเพิ่มเครือข่ายย่อย แชร์เครือข่าย ส่งต่อเครือข่าย กำหนดค่าเครือข่าย และกำหนดค่าเครือข่าย สามารถคลิก Project ที่ต้องการและคลิกตามไอคอนที่ต่างๆ เพื่อดำเนินการ
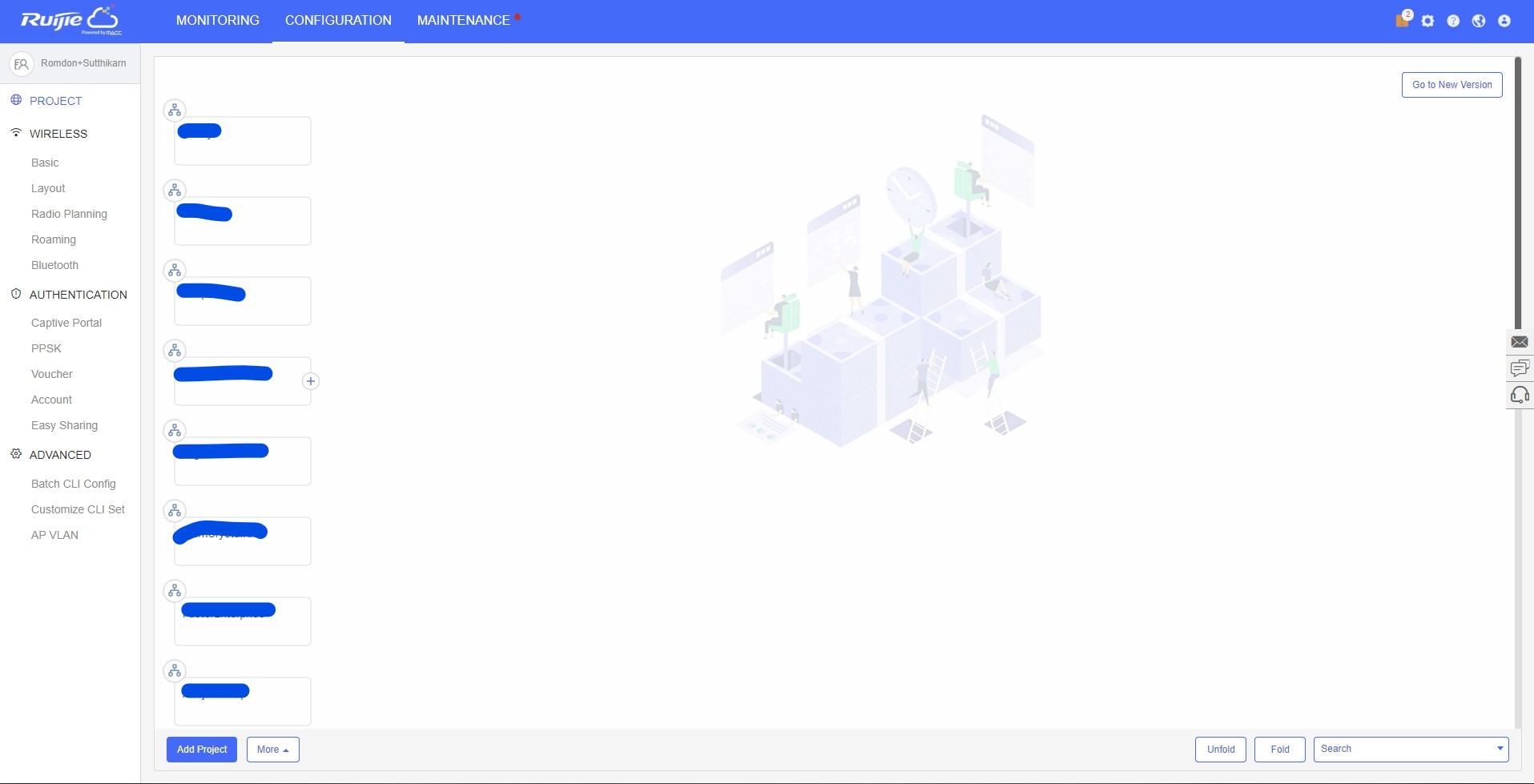
การสร้าง SSID สำหรับอุปกรณ์ RUIJIE Access Point
คลิกที่มุมซ้ายบนเพื่อเพิ่ม SSID ทำการตั้งชื่อ SSID (ชื่อสัญญาณ WIFI) และ Encryption Mode (รหัส WIFI) จะมี Open, WPA2, 802.1x (WPA2 Enterprise) และ PPSK
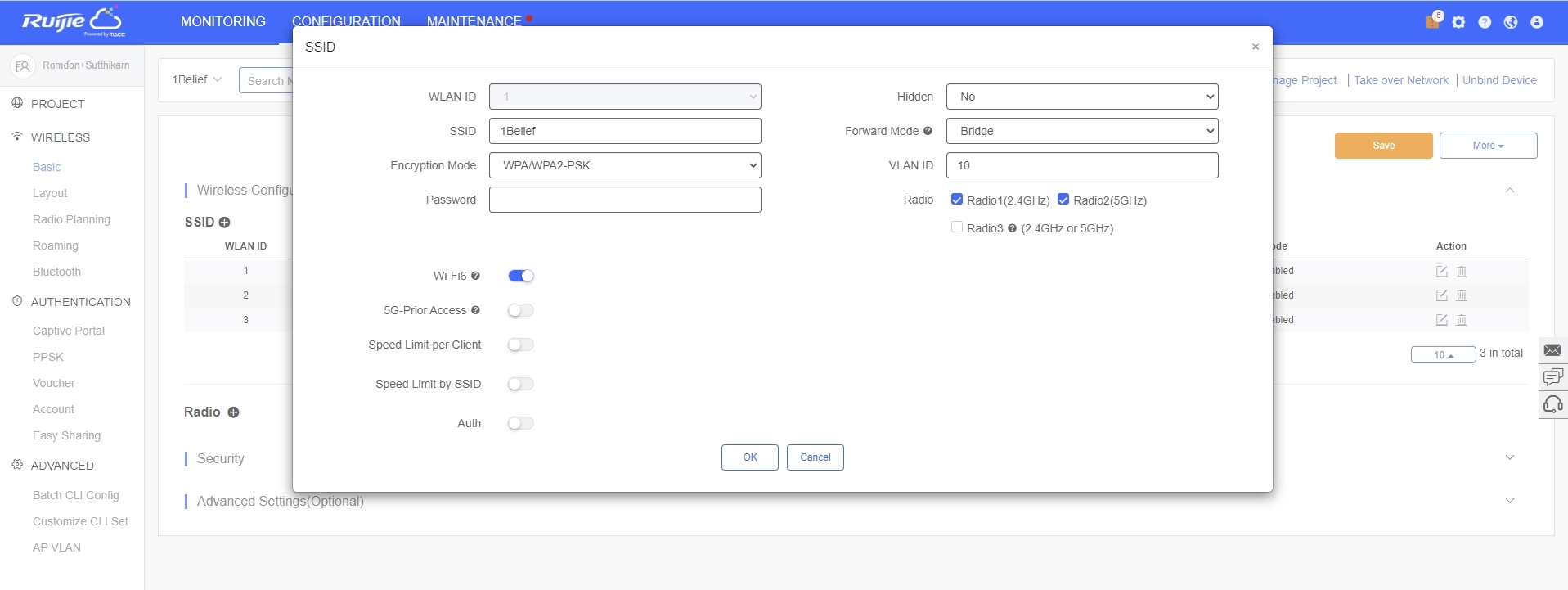
รายการเพิ่มเติม
Radio: ย่านความถี่ที่ปล่อยออกมา
Band Steering: กรณีที่ Device รับสัญญาณ 5GHz ได้ อุปกรณ์จะจัดการให้เชื่อมต่อที่คลื่น 5GHz
Speed Limit by Client: กำหนดความเร็ว Download/Upload แต่ละ Client ที่เชื่อมต่อ
Speed Limit by SSID: กำหนดความเร็ว Download/Upload แต่ละ SSID
Auth: การทำ Authenticate แบบ Captive Portal ซึ่งจะมีหน้าจอ Login เพื่อใช้งาน Internet
Radio
แต่ละ Radio เราสามารถกำหนด Max Clients ที่จะมาเชื่อมต่อ เพื่อประสิทธิภาพที่ดีขึ้น
eWeb Settings อนุญาติให้ Login เข้าหน้า Config Access Point ผ่าน Cloud ได้
Client Isolation: ทำการ Block ไม่ให้ Client ที่เชื่อมต่อ WIFI สื่อสารกันได้
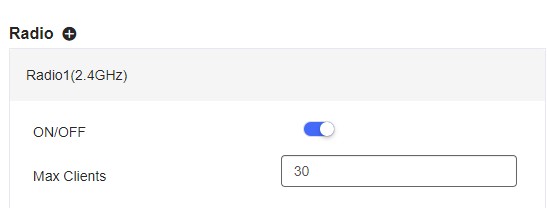
Wireless Layout
เมนูนี้สามารถระบุตำแหน่งของอุปกรณ์ AP โดย คลิก เพิ่ม Layout เพื่อเพิ่ม Layout ในเครื่องหรือ Layout แผนที่
Layout ในเครื่องสามารถใช้ผูกตำแหน่งของ AP ในอาคาร
และ Layout แผนที่สามารถใช้ผูกตำแหน่งของ AP ภายนอกได้
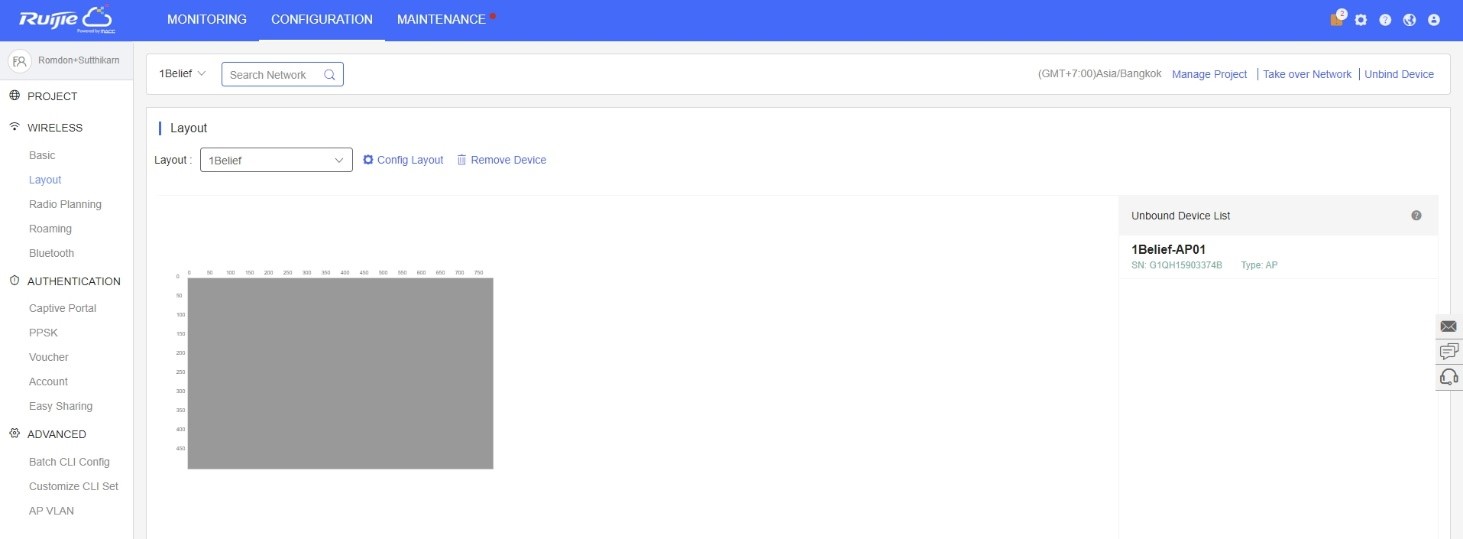
Radio Planning
จะเป็นการกำหนด Country ซึ่งแต่ละประเทศ คลื่น 5GHz จะใช้ช่องความถี่ไม่เหมือนกัน จำเป็นต้องเลือกประเทศให้ถูกต้อง อีกทั้งยังสามารถปรับช่องสัญญาณของ AP ในพื้นที่เดียวกัน เพื่อเพิ่มประสิทธิภาพของอุปกรณ์ อีกทั้งการกำหนดค่าที่เหมาะสมสามารถลดการรบกวนของช่องสัญญาณ
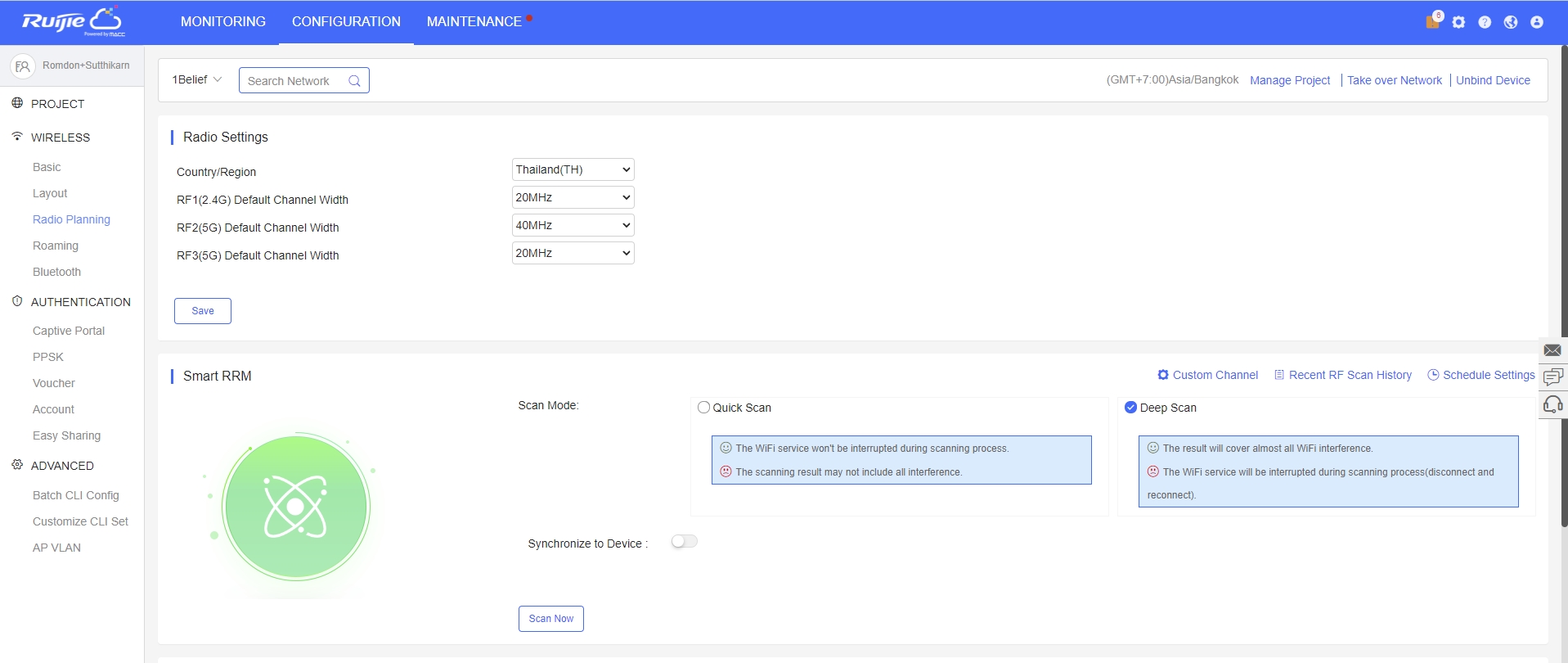
Roaming
การทำ Roaming บน RUIJIE Cloud แบ่งเป็น 2 แบบ
L3 Roaming: เชื่อมต่อโดยอยู่คนละ VLAN หรือ คนละวง Network กัน
L2 InVLAN Tunnel Forwarding: เชื่อมต่ออุปกรณ์ใน VLAN หรือ วง Network เดียวกัน
สามารถดูได้จาก Animation ด้านล่างบอกไว้อย่างชัดเจน
หมายเหตุ : การโรมมิ่งแบบไร้สาย สัญญาณ SSID จะต้องสอดคล้องกัน มิฉะนั้น การโรมมิ่งอาจล้มเหลว
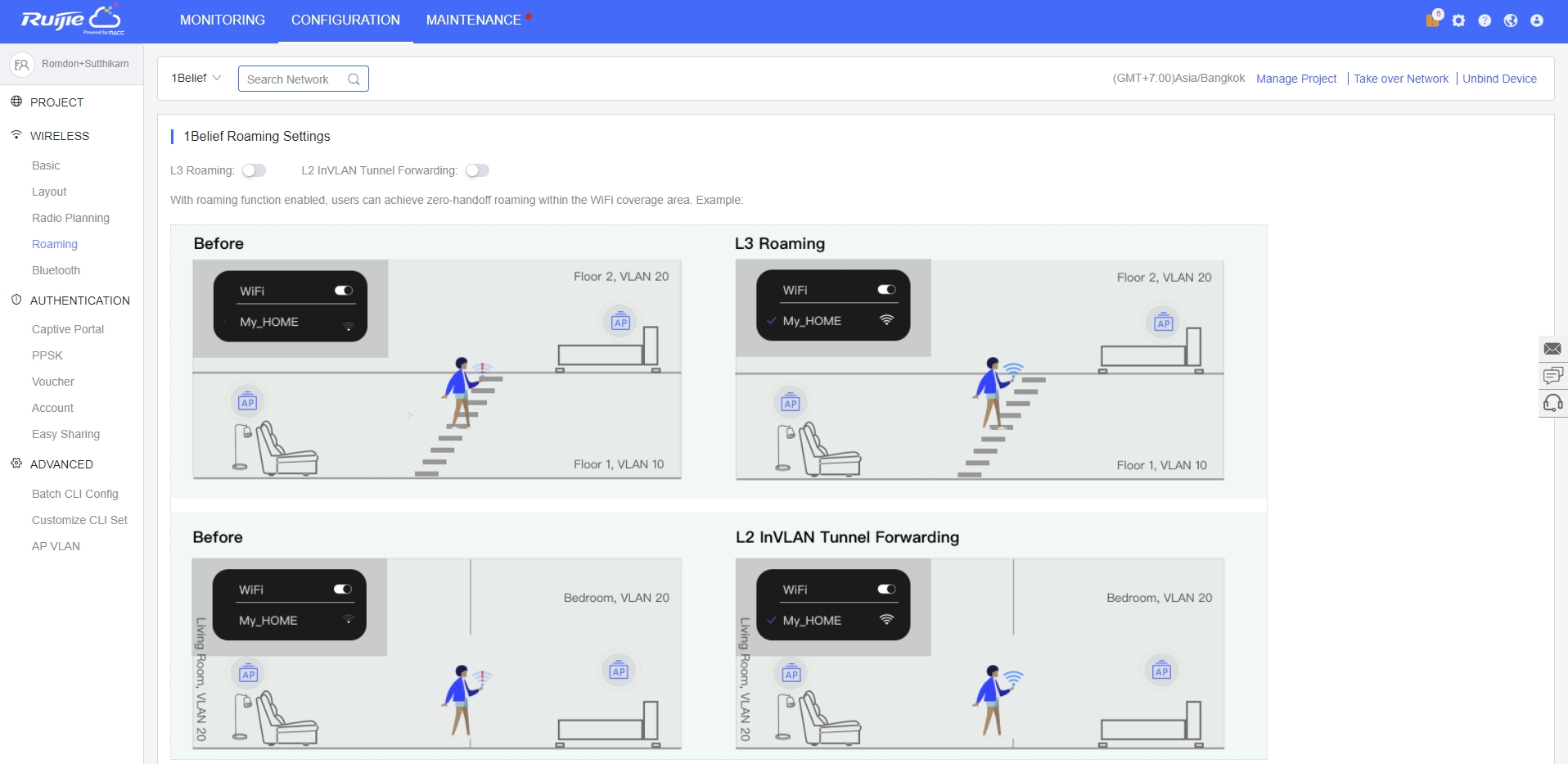
Bluetooth
AP บางรุ่นสามารถเชื่อมต่อกับอุปกรณ์ Bluetooth ได้
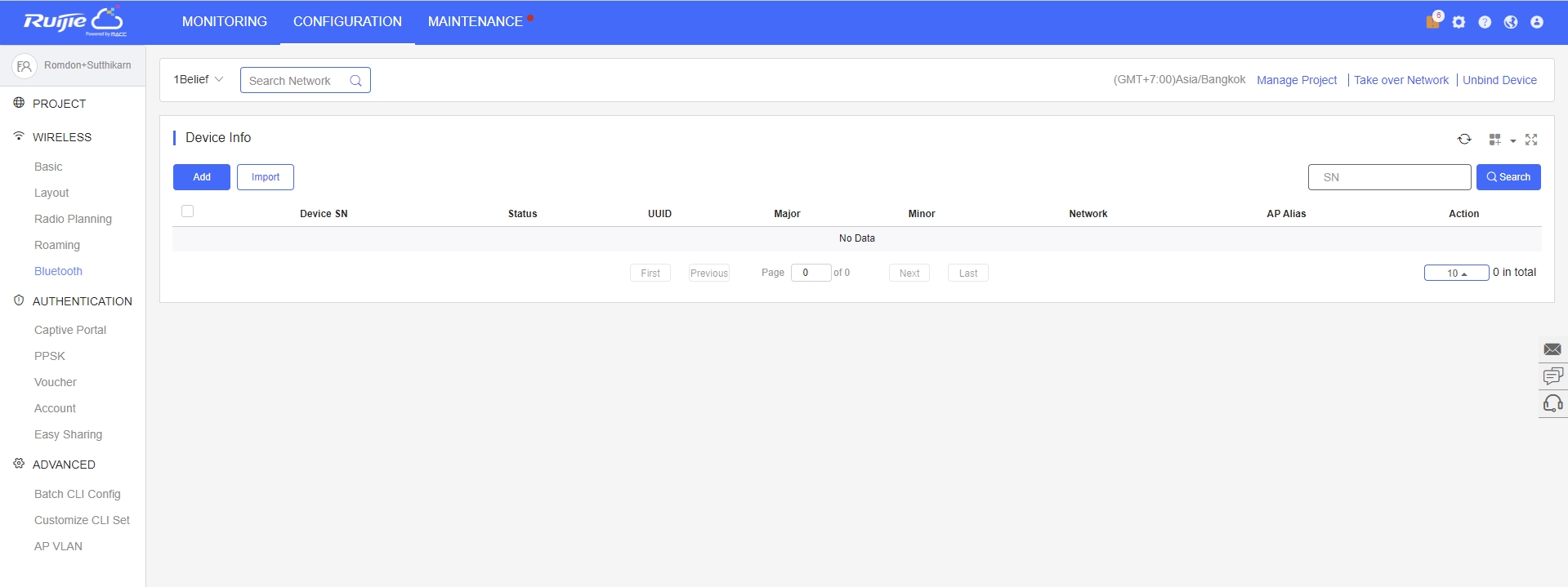
Maintenance
จะแสดงรายละเอียดเกี่ยวกับ Log ต่างๆ เช่น Log การ config ต่างๆ, อุปกรณ์ Offline
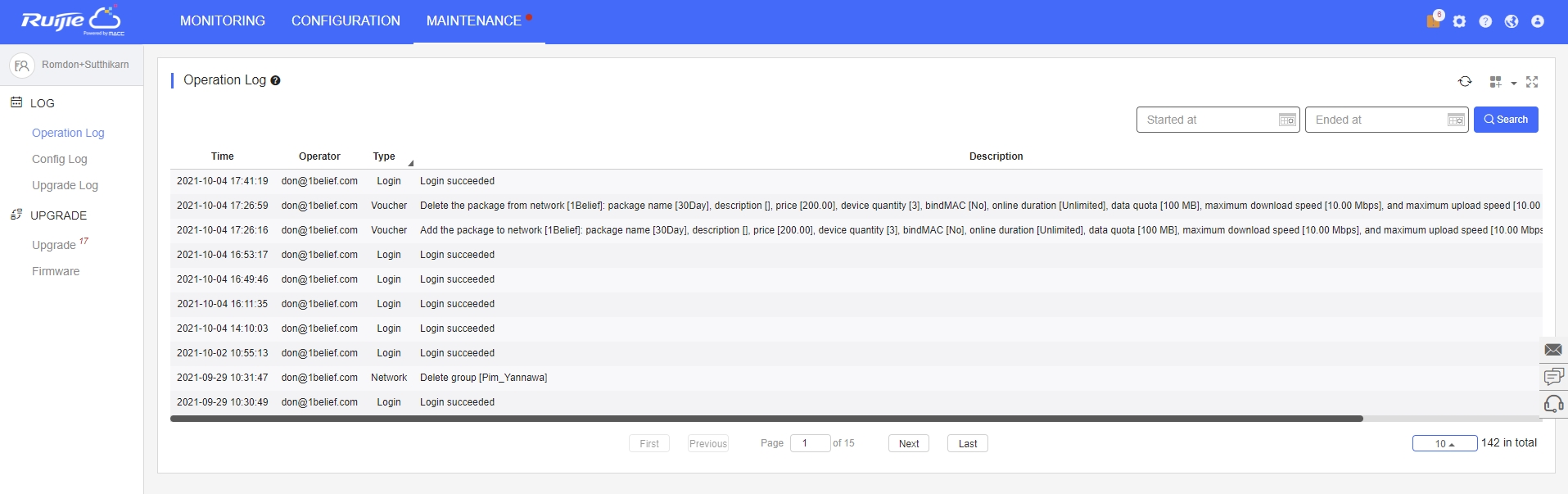
รวมถึงสั่ง Upgrade Firmware อุปกรณ์ผ่าน Menu Upgrade ได้เลย