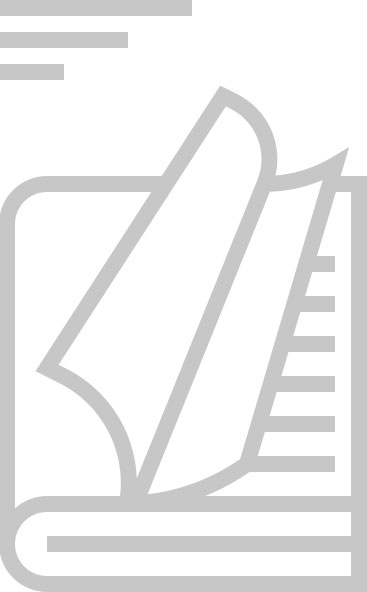เปิดใช้งาน Hyper-V บน Windows 11 Home
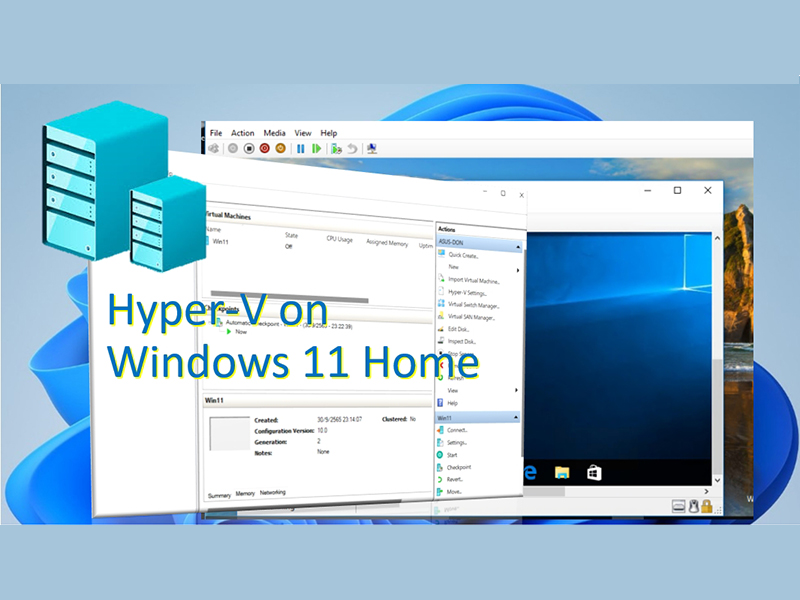
เมื่อคุณต้องการสร้างเครื่องจำลอง บน Windows แน่นอนคุณอาจนึกถึง Hyper-V ซึ่งเป็น Function เสริมที่มีมาให้ใช้ฟรีๆ ตั้งแต่ยุคของ Windows server 2008 และ Windows 8 จนถึงปัจจุบัน (แต่ถ้าคุณยังไม่รู้ว่า Hyper-V คืออะไร หรืออยากรู้จักกับ Hyper-V ให้ดีขึ้น สามารถย้อนกลับไปอ่านมบทความเรื่อง Hyper-V คืออะไร ในหัวข้อบทความของเราได้)
แม้จะเป็น Function ที่มีมาให้ แต่ก็ไม่ใช่ว่าจะเปิดใช้งานกันได้เลย กล่าวคือ คุณต้องตรวจเช็ค Spec เครื่องของคุณก่อนว่าตรงกับความต้องการขั้นต่ำของระบบหรือไม่ และคุณต้องทำการ Enable Function นี้ให้พร้อมใช้งานด้วย
ว่าแล้วเราก็มาเริ่มกันเลยดีกว่าครับ
เช็คเครื่องให้พร้อมสำหรับ Hyper-V : ความต้องการของเครื่องที่จะใช้งานได้ (Hardware Requirement)
Microsoft ระบุไว้ว่า (ตอนรันบน Windows 10) เบื้องต้น
- CPU ต้องเป็น แบบ 64 bit ที่รองรับ SLAT หรือ Second Level Address Translation
- CPU ต้อง Support for VM Monitor Mode Extension (VT-x on lntel CPU’s)
- สมัย Windows 10 Ram ขั้นต่ำต้อง 4 GB แต่ถ้าคุณมาลง ใน Windows 11 อย่างน้อยต้องมี 8 GB(อันนี้ผมบอกเอง) และถ้าคุณต้องการรันเครื่องจำลองที่ใช้ Windows11 ด้วย คุณอาจต้องมีขั้นต่ำ 16 GB เลยครับ เพราะอย่าลืมว่า Hyper-v ของคุณรันบน Windows ดังนั้นก็ต้องมี Ram ที่ Windows คุณใช้ Ram ที่ Hyper-v ใช้ และ Ram สำหรับเครื่องจำลองของคุณอีกด้วย
ขั้นถัดมา Microsoft บอกว่าให้ Enable Virtualization Technology (ซึ่งเมนบอร์ดต่างรุ่นกัน ก็อาจใช้คนละชื่อแต่ให้ลองดูหัวข้อประมาณ Virtualize หรือ VT ต่างๆ ครับ) และ Hardware Enforced Data Execution Prevention.
การติดตั้ง Hyper-v ใน Windows 11 Home ด้วยการใช้ Script
- เปิด Notepad เพื่อเตรียมเขียน Script ให้ Enable Hyper-V
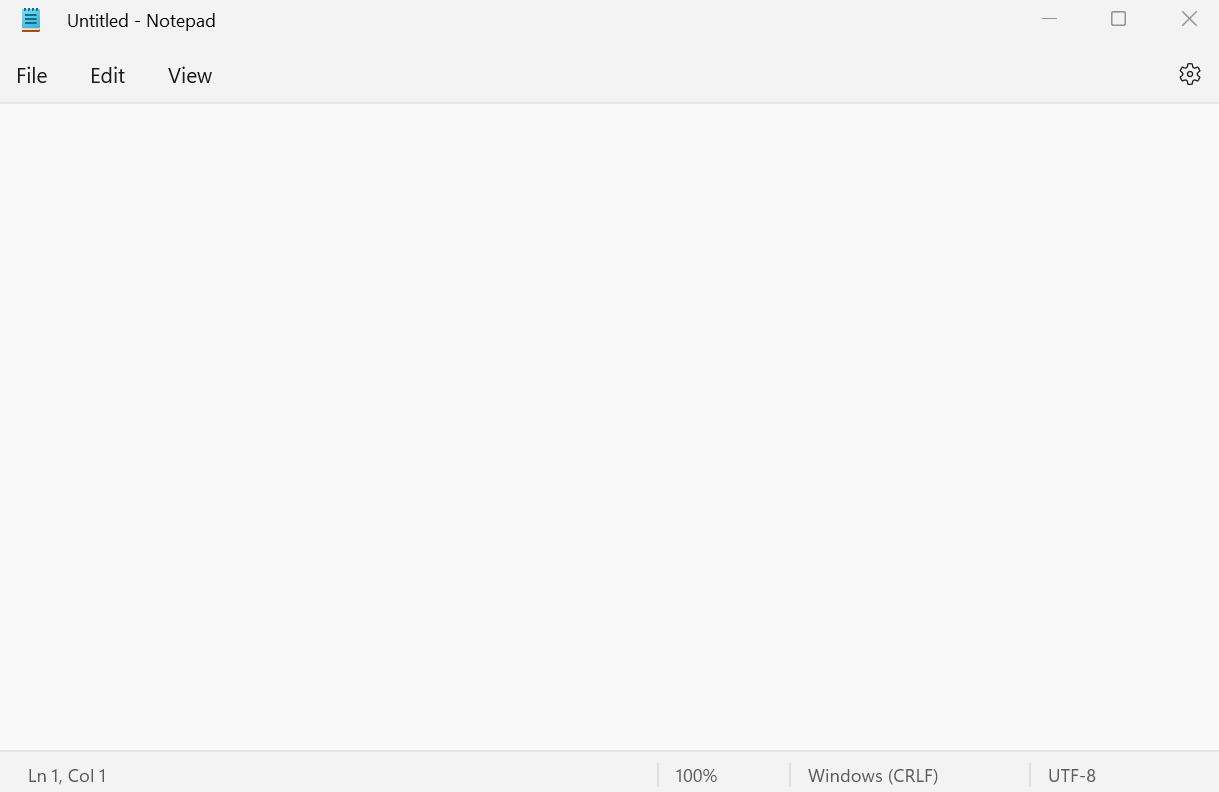
- Copy Script ด้านล่างนี้ไปวางใน Notepad
pushd “%~dp0″ dir /b %SystemRoot%\servicing\Packages\*Hyper-V*.mum >hyper-v.txt for /f %%i in (‘findstr /i . hyper-v.txt 2^>nul’) do dism /online /norestart /add-package:”%SystemRoot%\servicing\Packages\%%i” del hyper-v.txt Dism /online /enable-feature /featurename:Microsoft-Hyper-V -All /LimitAccess /ALL pause
- ไปที่ File แล้วกดปุ่ม Save As
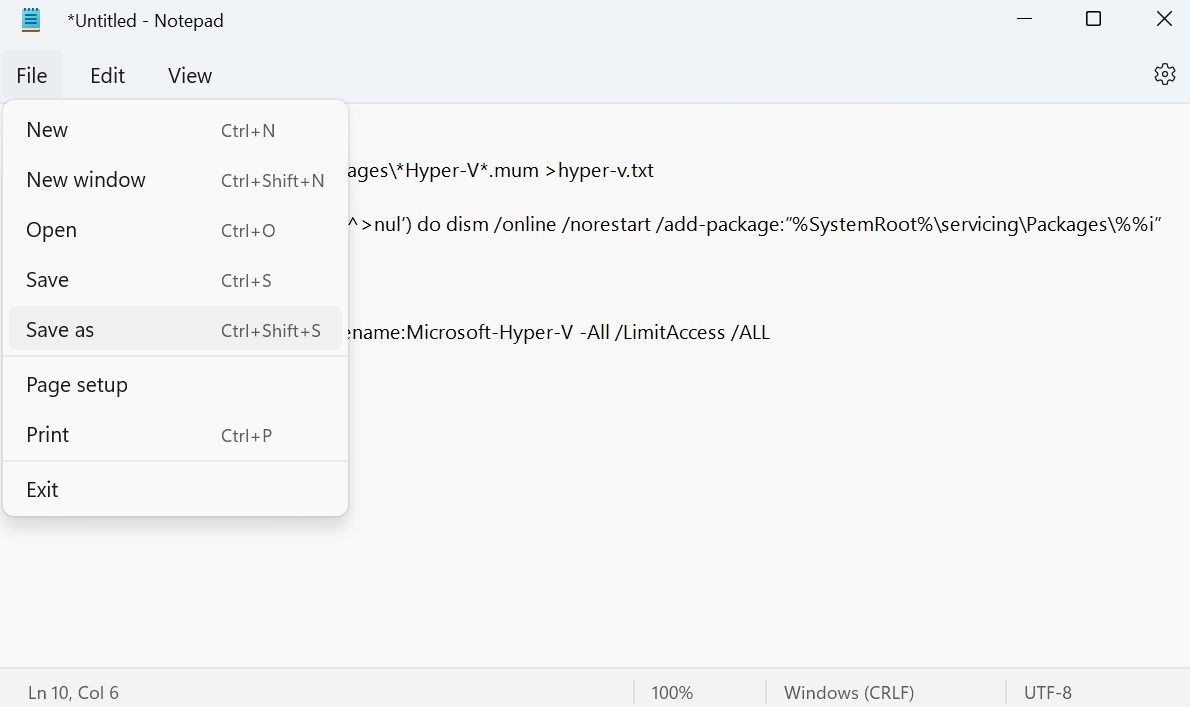
- ในช่อง File Name ให้พิมพ์ “Hyper.bat” (มีเครื่องหมายคำพูดด้วย) แล้วกดปุ่ม Save (ควร Save ไว้ในตำแหน่งที่ใช้งานได้ง่าย เช่น Desktop
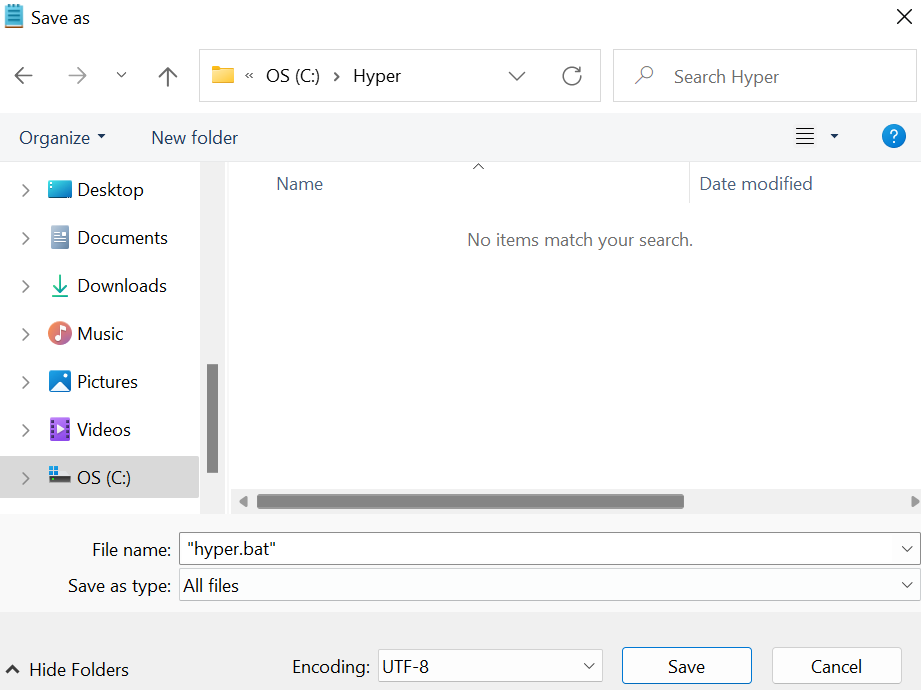
- คลิ๊กขวาบนชื่อไฟล์ที่ Save ไว้ แล้วเลือก Run as administrator
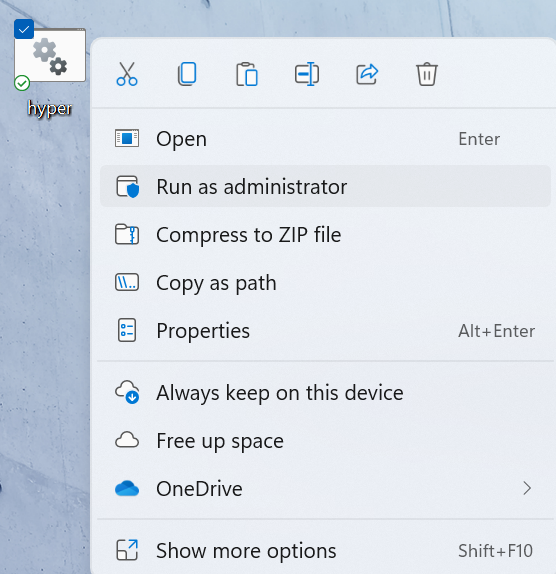
- รอจนเสร็จ แล้ว Restart 1 ครั้ง
- เมื่อระบบใช้งานได้จะมี Icon Hyper-V Manager ขึ้นมาที่แถบ Start Menu ให้พร้อมใช้งาน
ถ้าดำเนินการทำแล้วยังใช้ไม่ได้ เป็นไปได้ว่าไฟล์ Notepad ที่คุณ Save ไว้นั้นยังไม่ถูกต้อง ดังนั้นคุณอาจใช้วิธีการโหลดไฟล์ hyper.bat ที่เราเตรียมไว้ให้นี้แทนการทำข้อ 1-4 จากนั้นเมื่อโหลดไฟล์แล้ว ค่อยมาทำข้อ 5-7 อีกครั้ง
หากไม่ได้หรือติดอะไรก็สอบถามมาได้ครับ