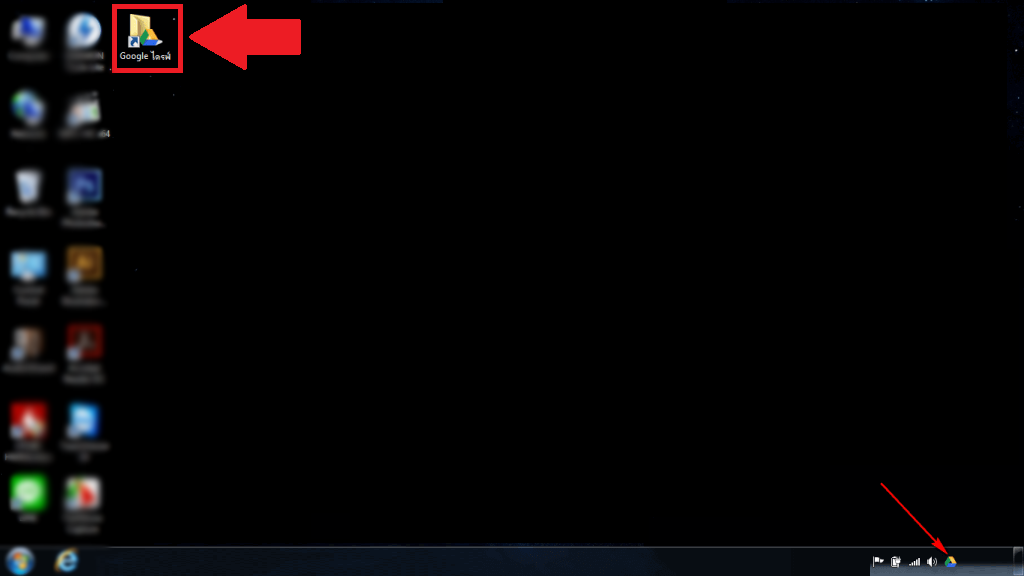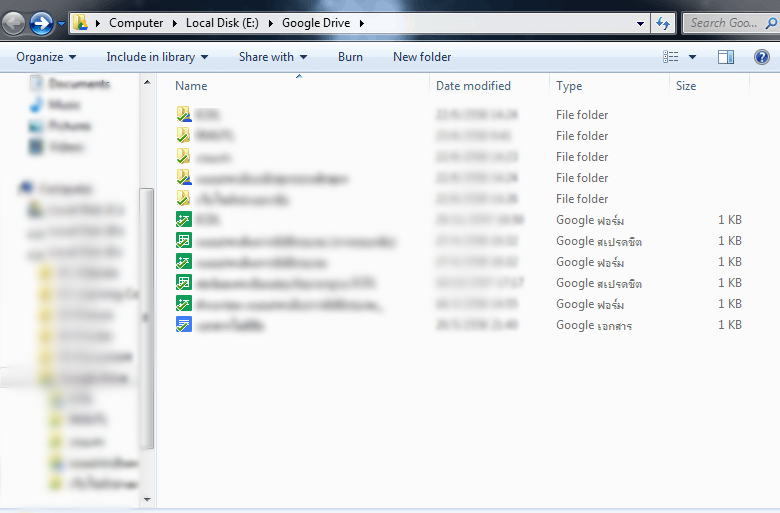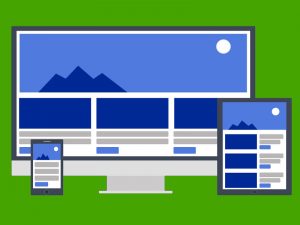” Google Drive ” วิธีการดาวน์โหลด และ ใช้งานเบื้องต้น
วิธีดาวน์โหลดและติดตั้ง Google Drive บนเครื่องคอมพิวเตอร์
1. เข้าไปดาวน์โหลด Google Drive ได้ที่
https://www.google.com/intl/th/drive/download/
จากนั้นคลิกเลือก “ดาวน์โหลดไดรฟ์” เลือก Mac และ PC
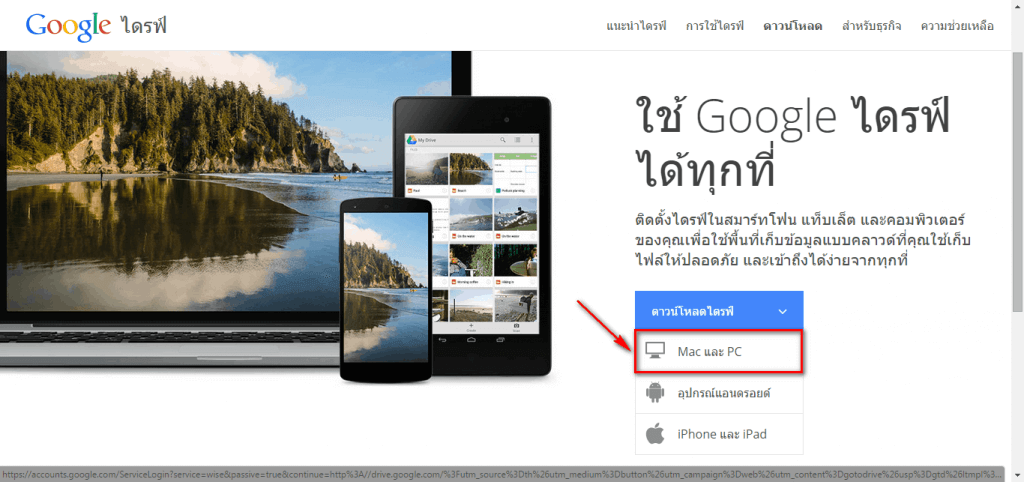
2. กดที่ปุ่ม “ ยอมรับและติดตั้ง ” เพื่อทำการดาวน์โหลดตัวติดตั้งGoogle Drive
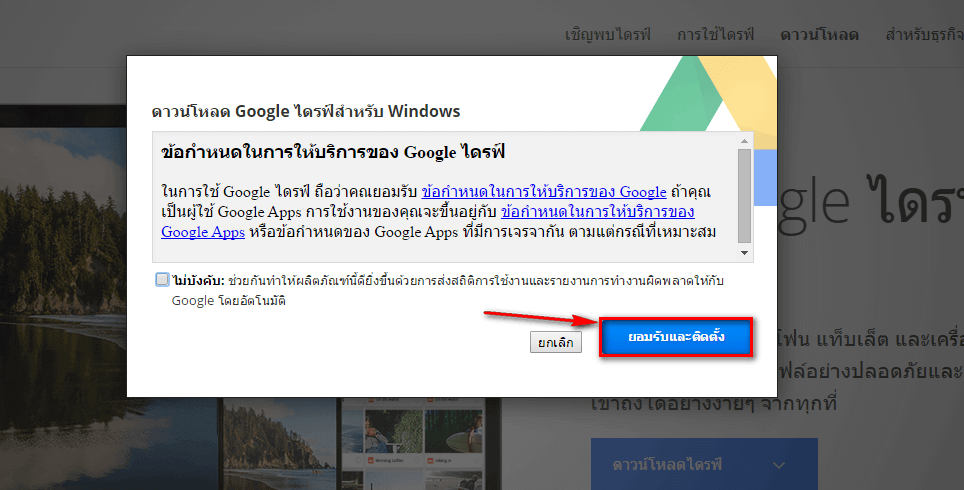
3. หลังจากดาวน์โหลดเสร็จสิ้นแล้ว ให้คลิกเปิดไฟล์ตัวติดตั้งได้เลย
เมื่อคลิกเปิดตัวติดตั้งแล้ว เราจะพบกับหน้าต่างที่ปรากฏขึ้นมาเพื่อติดตั้งGoogle Driveให้เราคลิกที่ “เริ่มต้นใช้งาน“
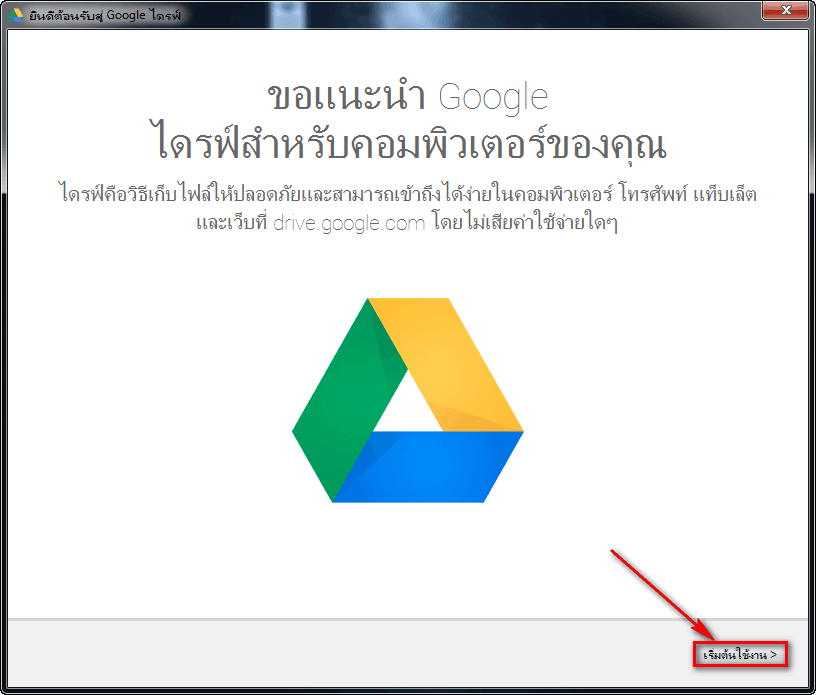
4. เราให้กรอกอีเมล์ของGoogleและรหัสผ่านให้เรียบร้อย หลังจากนั้นให้คลิกที่ “ลงชื่อเข้าใช้“
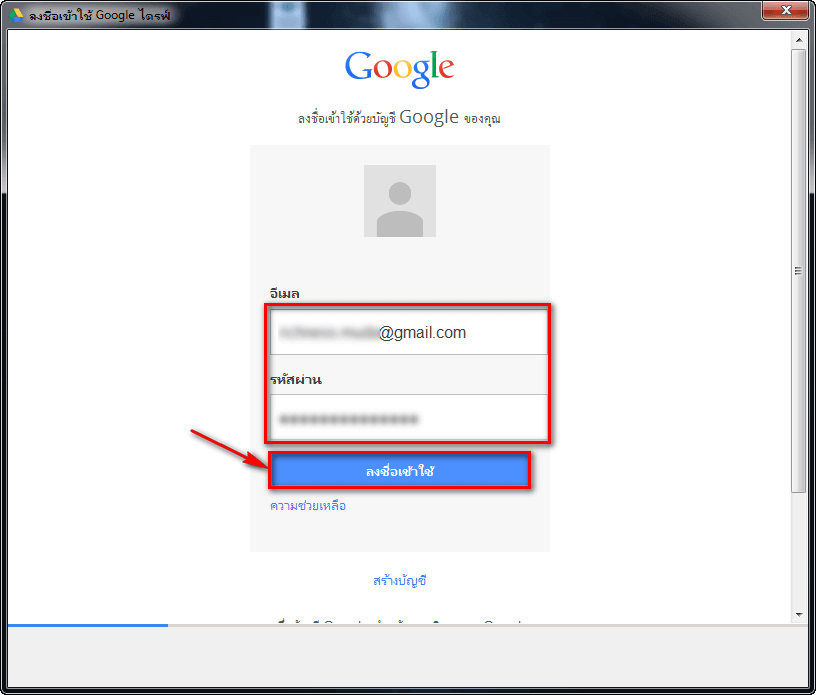
5. ให้คลิก “ถัดไป” คลิกไปจนถึงขั้นที่ 4 จาก 4(โดยสังเกตุที่Title Bar) ดังภาพตัวอย่างเป็น ขั้นที่ 1 จาก 4
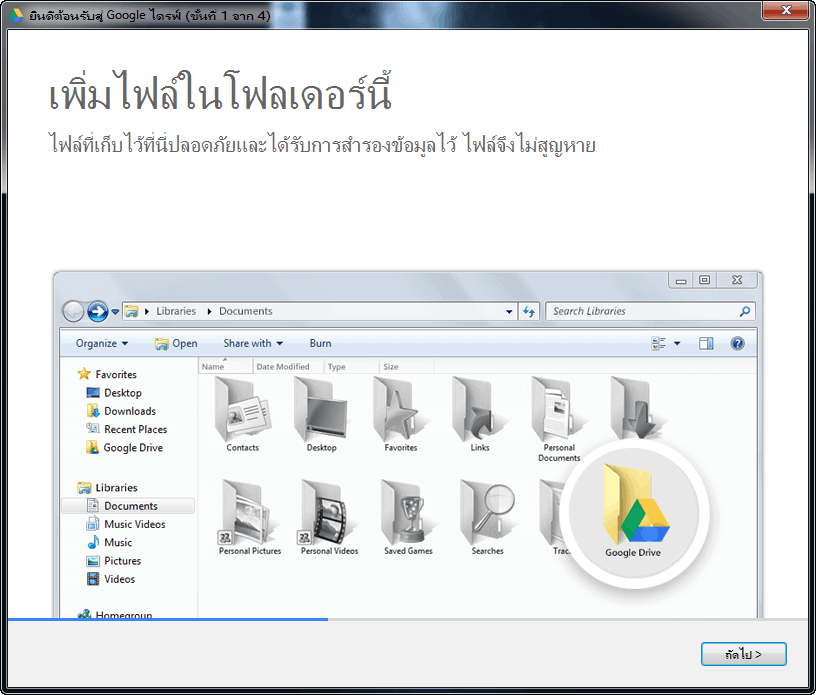
6. ในขั้นที่ 4 จาก 4เราสามารถตั้งค่าตำแหน่งของโฟลเดอร์Google Drive ได้ ว่าจะกำหนดให้อยู่ที่ไหนใน Drive บนเครื่องคอมพิวเตอร์ โดยให้เราคลิกที่ “การตั้งค่าขั้นสูง” เพื่อเข้าไปตั้งค่าตำแหน่ง
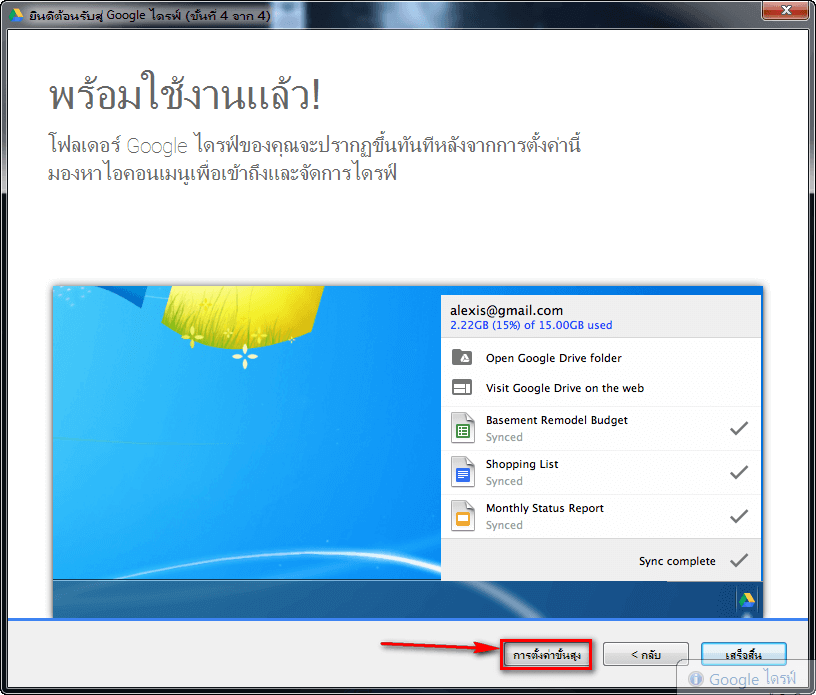
7. จะเห็นได้กว่าโดยปกติแล้วถ้าเราไม่ได้กำหนดตำแหน่ง โฟลเดอร์ก็จะอยู่ในส่วนของ “C:\Users\ชื่อคอมพิวเตอร์\Google ไดร์ฟ” หากเราต้องการตั้งค่าให้เราคลิกที่ “เปลี่ยน“
** หากใครไม่ต้องการเปลี่ยนให้คลิกที่ “เริ่มการซิงค์” ได้เลย **
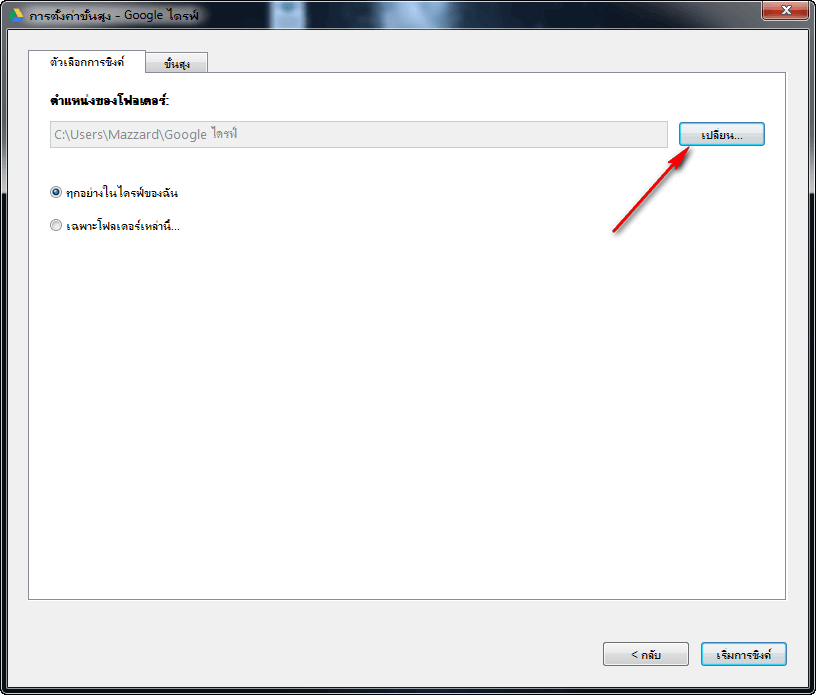
8. ขั้นตอนนี้เป็นการกำหนดตำแหน่งของโฟลเดอร์ โดยตัวอย่างผมกำหนดไว้ใน “D:\Google Drive” หลังจากที่กำหนดตำแหน่งเสร็จแล้วให้คลิก “Ok”
** หากใครที่ต้องการจะสร้างโฟลเดอร์สำหรับเก็บไฟล์ขึ้นมาใหม่ ให้คลิกเลือก “Make New Folder” และทำการตั้งชื่อโดยตัวอย่างภาพด้านล่าง ถูกตั้งชื่อโฟลเดอร์ว่า Google Drive **
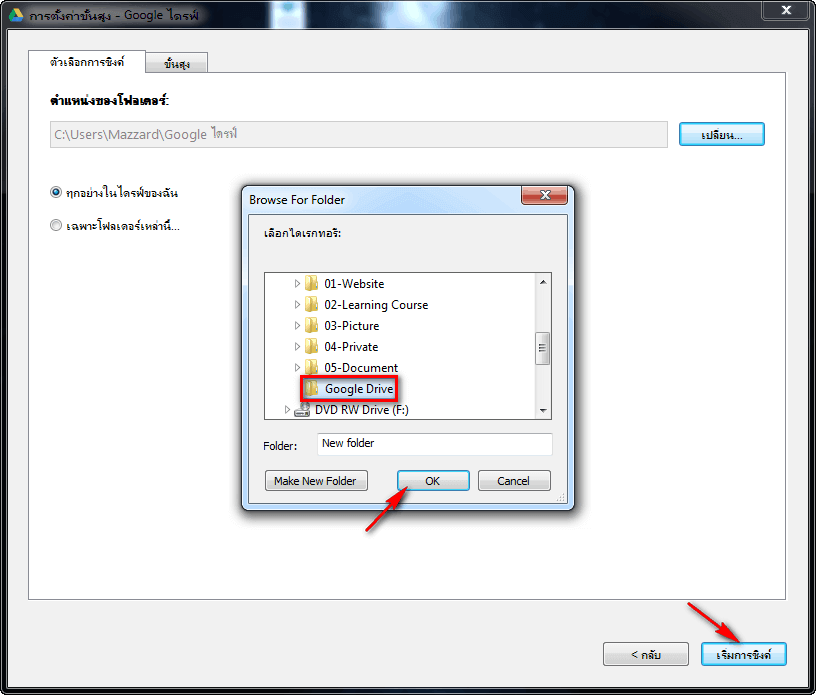
9. จากภาพด้านล่าง จะเห็นได้ว่าตำแหน่งของโฟลเดอร์จะถูกเปลี่ยนไปตามตำแหน่งที่เราตั้งใว้ จากนั้นคลิกที่ “เริ่มการซิงค์” เพื่อเริ่มต้นซิงค์ข้อมูลที่อยู่บนCloudกับ Google Drive ที่อยู่บนเครื่อง และเป็นการเสร็จสิ้นวิธีการติดตั้ง Google Drive ลงบนเครื่องคอมพิวเตอร์
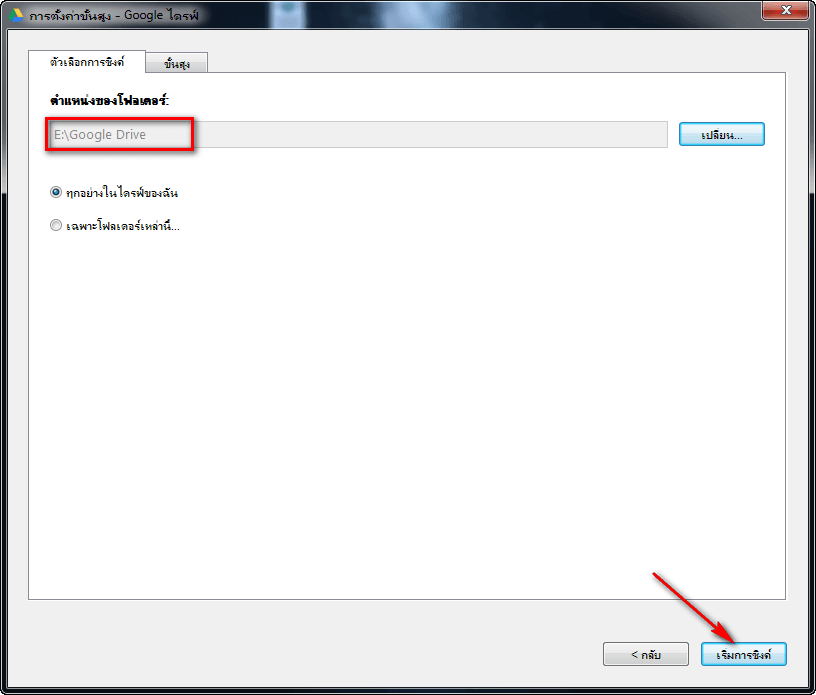
วิธีใช้งาน Google Drive บนเครื่องคอมพิวเตอร์
หลังจากที่เราได้ติดตั้ง Google Drive บนเครื่องคอมพิวเตอร์เรียบร้อยแล้ว ต่อไปเรามาลองใช้งาน Google ไดรฟ์ เมื่อติดตั้งเสร็จ ให้เปิดโฟลเดอร์ Google ไดรฟ์ ขึ้นมา ที่ปรากฏอยู่บนหน้าจอ(Desktop) และในส่วนของแทบด้านล่างมุมขวา (Taskbar)
เมื่อเปิดโฟลเดอร์ขึ้นมาแล้ว ในตัวอย่างภาพด้านล่างเราจะเห็นไฟล์ต่างๆ ที่เราได้อัพขึ้นไว้ก่อนหน้านี้โดยผ่านทางเว็บบราวเซอร์ ส่วนใครที่ไม่เคยใช้งานเลยก็จะไม่มีไฟล์งานปรากฏ ส่วนวิธีการเก็บไฟล์ลงในไดรฟ์ ให้เรา Copy ไฟล์มาใส่ในโฟลเดอร์ Google Drive ได้เลย หากไฟล์ไหนที่นำมาวางแล้ว ปรากฏเครื่องหมายเช็คถูก แสดงว่าไฟล์นั้นได้ทำการซิงค์เข้าสู่คลาวด์เรียบร้อยแล้ว หากไฟล์ไหนที่นำมาวางแล้ว ปรากฏเครื่องหมายลูกศรชี้เป็นวงกลมสีฟ้า แสดงว่าไฟล์นั้นกำลังซิงค์ข้อมูลเข้าสู่คลาวด์
หลังจากที่เรานำไฟล์มาไว้บนโฟลเดอร์กูเกิ้ลไดรฟ์ที่อยู๋บนเครื่องคอมพิวเตอร์และทำการซิงค์ข้อมูลเรียบร้อยแล้ว ไฟล์นั้นจะถูกส่งขึ้น Cloud ของกูเกิ้ล ซึ่งเราสามารถแชร์ไฟล์เหล่านี้ให้กับเพื่อนร่วมงานได้อีกเช่นกันโดยให้เราไปที คลิกขวาที่ไฟล์ หรือโฟลเดอร์ที่ต้องการแชร์ จากนั้นเลือกที่ “Google Drive -> Share”
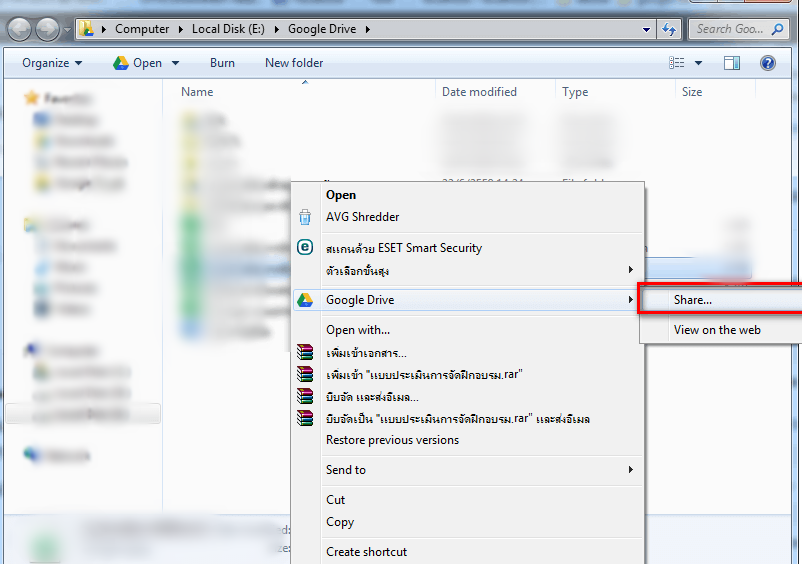
** กรอกอีเมล์ของผู้ที่ต้องการจะแชร์ไฟล์หรือโฟลเดอร์ไปให้ โดยผู้ใช้งานคนนั้นจะต้องใช้บัญชีของ Google เท่านั้น
** เมื่อกรอกอีเมล์เสร็จแล้วเราสามารถตั้งค่าสิทธิ์ในการจัดการไฟล์นั้นได้
** แก้ไขได้ – สามารถลบ แก้ไข ไฟล์นั้นได้
** แสดงความเห็นได้ – เปิดดูไฟล์ได้ ไม่สามารถ ลบ หรือ แก้ไขได้ แต่สามารถคอมเม้นไฟล์นั้นๆ
** ดูได้ – สามารถดูไฟล์ได้ ไม่สามารถลบ แก้ไข ไฟล์นั้นได้
** เมื่อกรอกข้อมูลครบแล้ว จากนั้นให้คลิกที่ “ส่ง” เพื่อแชร์ไฟล์ไปให้
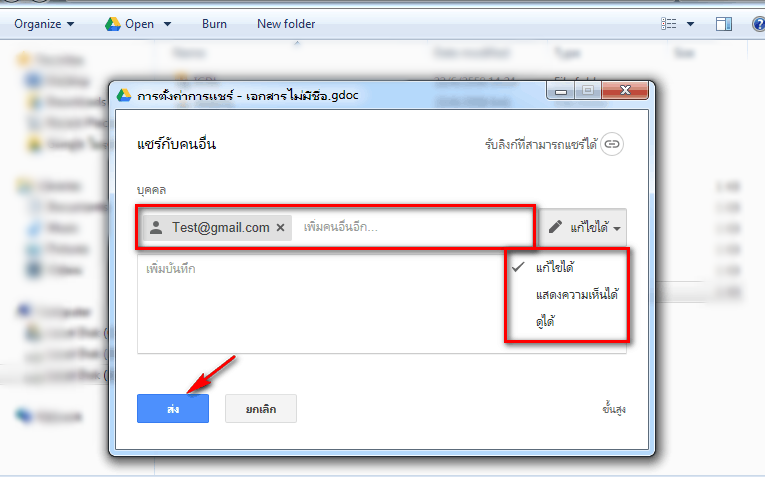
เพียงเท่านี้เราก็สามารถจัดการไฟล์บน Google Drive ได้ง่ายๆ โดยที่ไม่ต้องเข้าไปจัดการผ่าน Web browser ให้ยุ่งยากอีกต่อไป ซึ่งไม่ว่าจะจัดการผ่านไดรฟ์บนเครื่อง หรือไดรฟ์บนบราว์เซอร์ ข้อมูลเหล่านั้นก็จะซิงค์กันอยู่ตลอดเวลา